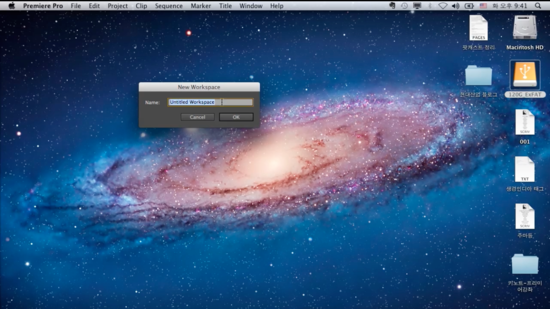퍼플캣 프리미어 프로 CS6 제10강좌. 프리퍼런스 설정창
Premiere Pro CS6. Preferences
프리미어프로 Premiere pro 강좌 10강좌는 프리퍼런스 설정창의 각각의 의미에 대해서 알아보겠습니다.
프리미어 프로 CS6를 가지고 진행합니다.
PC버전과 맥버전의 차이가 없으므로 상관없이 보시면 됩니다.
설정창에 있는 각각의 탭의 의미와 기본 설정값들을 알려드립니다.
General, Appearance, Audio, Auto Save, Capture, Device Control 등등
유튜브동영상을 참조해 주세요^^
adobe premiere pro 사용법
어도비 프리미어 영상편집10. 프리퍼런스 설정창
<유튜브동영상>
유튜브채널
퍼플캣의 손에 잡히는 "프리미어 프로 CS6"
http://www.youtube.com/user/toolmagician
*보충설명
Premiere Pro > Preferences > General을 선택합니다.
또는 특정항목(Audio, Auto Save등)을 바로 선택하셔도 됩니다.
General을 선택했을 경우입니다.
Video Transition Default Duration(비디오 트랜지션 기본 길이),
Audio Transition Default Duration(오디오 트랜지션 기본 길이),
Still Image Default Duration(스틸 이미지 기본 길이)가 있습니다.
각각 트랜지션 이펙트를 걸어주었을 때 그 이펙트의 길이와
스틸이미지를 프로젝트 패널에서 타임라인 패널로 가져왔을 때 엊혀지는 길이를 나타냅니다.
여기서 트랜지션 길이를 60프레임으로 하면 30fps일 경우 2초입니다.
스틸 이미지를 210프레임으로 하면 30fps일 경우 7초입니다.
다음 어피어런스는 프리미어프로 외관의 자체 밝기를 설정하는 것입니다.
보시는 것처럼 lighter로 가면 밝아지고 darker로 가면 어두워집니다.
디폴트를 누르면 초기값으로 되돌아옵니다.
오디오 하드웨어 부분입니다.
프리미어프로로 편집시 나는 모니터 소리를 어디로 출력해줄 것인지에 관한 설정입니다.
기본은 내장 출력입니다. 저는 MXL STUDIO 24라는 마이크겸 오디오 모니터를 사용하고 있는데
이것을 선택해 주면 오디오 소리가 이곳으로 나옵니다.
다음은 제일 중요한 오토 세이브입니다!!
작업 파일을 한번이라도 날려버리신 경험이 있으시다면 그 중요성을 잘 아실텐데요.
요즘은 프리미어프로가 자동복구기능이 있어 예전보다는 좋아졌지만 완벽하지는 않습니다.
그래서 이 부분의 설정을 확인해주어야합니다.
각각 몇분마다 저장할 것인가와
자동저장 프로젝트 파일을 몇개 설정할 것인가에 관한 것입니다.
보시는 것처럼 자동저장 프로젝트는 프로젝트 파일이 있는 경로에
Adobe Premiere Pro Auto-Save폴더 속에 저장됩니다.
폴더 속에 20분 간격으로 저장된 5개의 파일을 확인하실 수 있습니다.
이렇게 10강 프리퍼런스 설정창 설명이 마무리되었습니다.
여러분의 응원 부탁드립니다.
더욱 힘을 내어 강좌를 올리도록하겠습니다!!
응원의 댓글 부탁드려요~
- 퍼플캣, 프리미어 프로 CS6 제10강. 프리퍼런스 설정창 -
'프리미어프로CS6 강좌' 카테고리의 다른 글
| 프리미어 프로 CS6 강좌12. 파일불러오기, 파일배치 (1) | 2012.10.26 |
|---|---|
| 프리미어 프로 CS6 강좌11. 코덱의 종류와 이해 (2) | 2012.10.26 |
| 프리미어 프로 CS6 강좌09. 워크스페이스 (2) | 2012.10.26 |
| 프리미어 프로 CS6 강좌08. 키보드 단축키 설정 (3) | 2012.10.26 |
| 프리미어 프로 CS6 강좌07. 인터페이스2 Interface2 (1) | 2012.10.26 |